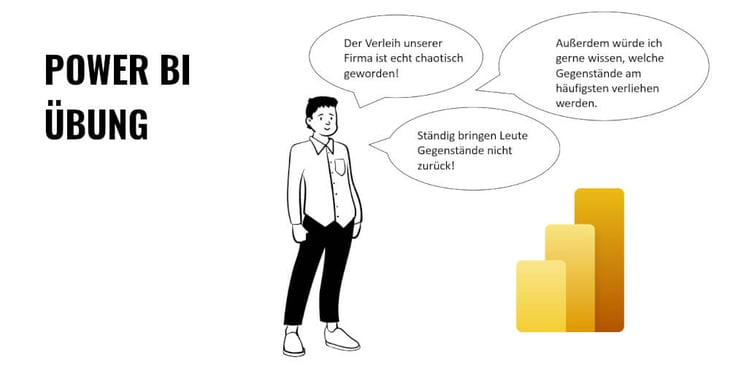
Power BI Übungsaufgaben: In dieser Blogreihe finden sich Übungsaufgaben in verschiedenen Schwierigkeitsstufen, um Power BI Schritt für Schritt zu erlernen. Unsere Power BI Übungsaufgaben sind eine gute Ergänzung zu dem Seminar Grundlagen von Power BI. Die Dauer jeder einzelnen Übung ist in etwa eine gute Stunde.
In dieser Übung wendest du Folgendes an:
- Datenimport von Exceldateien nach Power BI
- Anwendung der Visualisierungen "Gestapeltes Säulendiagramm" und "Tabelle"
- Nutzen der DAX-Funktionen "DATEDIFF" & "IF" sowie Hinzufügen von neuen Spalten zur Datengrundgesamtheit
- Einstellen eines Hintergrundbilds im Bericht
Schwierigkeitsstufe:
![]()
Aufgabe
Lukas verwaltet den Verleih deiner Firma. Dort verleiht er Bücher, Werbematerial, Technik und Leihräder. Mittlerweile ist er genervt, weil alles immer chaotischer geworden ist. Er beschwert sich, dass ständig Leute Gegenstände nicht zurück bringen und er umständlich herausfinden muss, bei wem die Dinge liegen. Außerdem möchte er gerne wissen, welche Gegenstände am häufigsten verliehen werden, damit er von diesen Gegenständen mehrere Exemplare anschaffen kann.
Aktuell sammelt Lukas die Daten in zwei Exceldokumenten (Download der Testdaten als ZIP-Datei).
Hilf Lukas, den Verleih übersichtlicher zu machen mit einem Power BI-Bericht. Folgende Fragen sollte der Bericht beantworten:
- Welcher Gegenstand wurde am häufigsten verliehen?
- Welcher Gegenstand wurde in Summe in Tagen am längsten verliehen?
- Welche Gegenstände wurden schon lange nicht mehr zurückgebracht?
Am Ende sollte der Bericht zum Beispiel so aussehen:
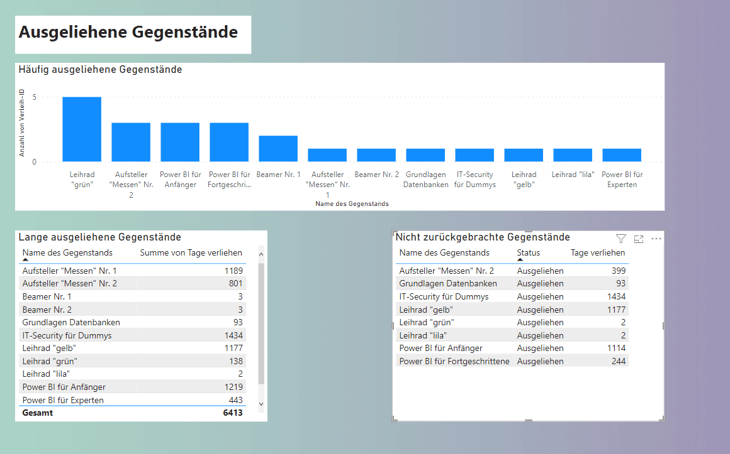
Bild 1: Beispielbericht, der die oben genannten Fragen beantwortet.
Achtung: ihr werdet andere Zahlen herausbekommen als in der Grafik dargestellt, da der Screenshot ein anderes heutiges Datum als Referenz hat.
Schau am Besten als Erstes, wie weit du kommt. Weiter unten findest du eine detaillierte Schritt für Schritt Anleitung, wie der Bericht erstellt werden kann.
Lösung
Um den Bericht in Bild 1 zu erzeugen, müssen folgendes Schritte durchgeführt werden:
Schritt 1: Daten aus Excel importieren
- Öffnen von Power BI Desktop
- Dann erscheint die Meldung "Ihrem Bericht Daten hinzufügen" (siehe Bild 2)
- Klick dann auf "Daten aus Excel importieren"
- Wähle die heruntergeladenen Daten aus
- Klick in den Reiter "Datenansicht", um dir die Daten anzuschauen (siehe Bild 3)
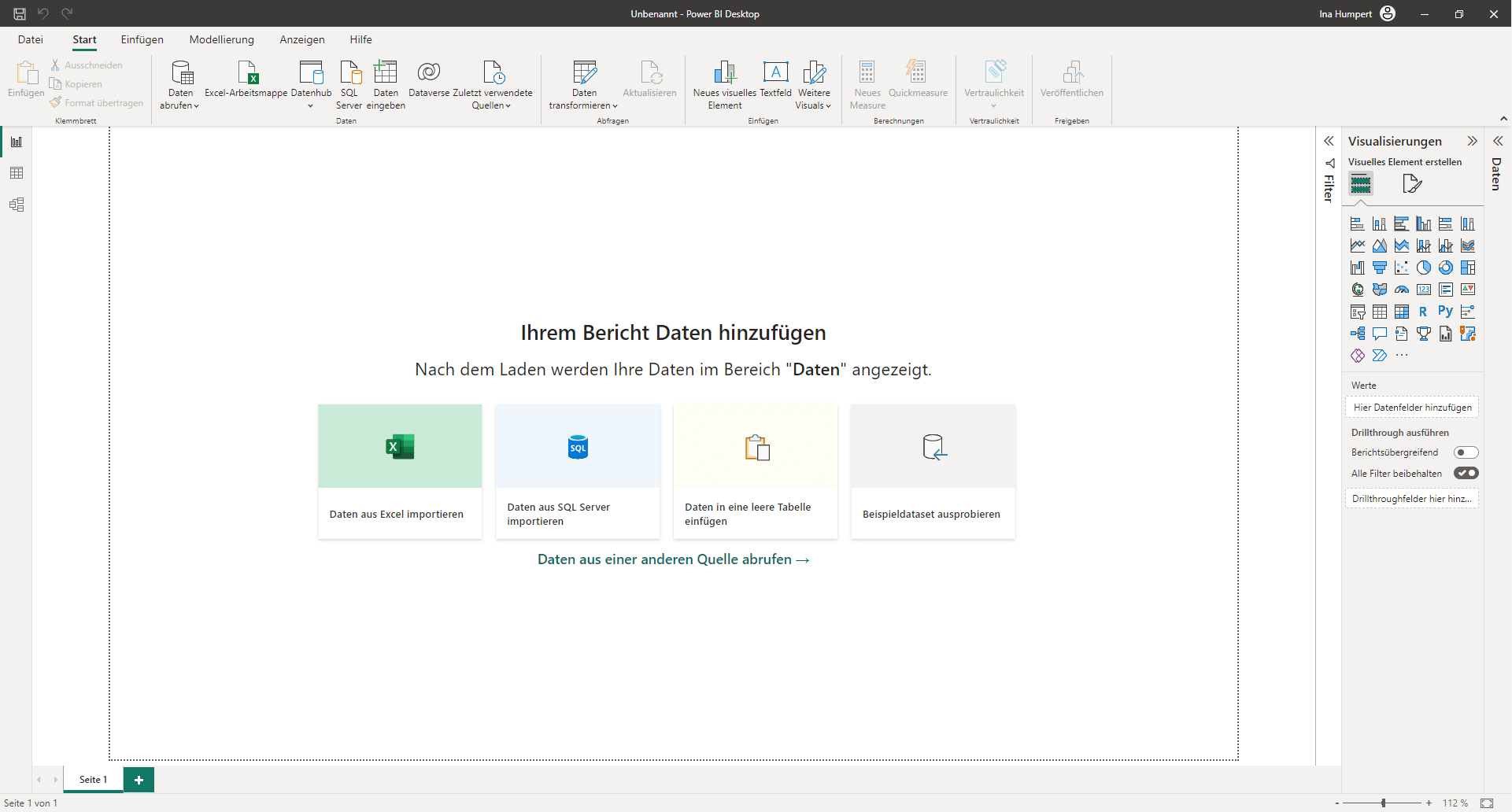
Bild 2: Ihrem Bericht Daten hinzufügen
.png?width=1926&height=743&name=Excel%20Materialliste%20(1).png)
Bild 3: Die Daten sind erfolgreich in Power BI importiert
Schritt 2: Visualisierung "Häufig ausgeliehene Gegenstände" zum Bericht hinzufügen
- Geh zurück zum Reiter "Berichtsansicht"
- Wähl die Visualisierung "Gestapeltes Säulendiagramm" aus
- Füg in die X-Achse "Name des Gegenstands" hinzu sowie in die Y-Achse "Anzahl von Verleih-ID"
- Pass die Überschrift des Visuals an, indem du auf "Visual formatieren" klickst und dann "Allgemein" und dann Titel auswählst
.png?width=123&height=282&name=Visualisierungen%20(1).png)
%20(1).png?width=127&height=281&name=Visualisierungen%20(2)%20(1).png)
Bild 4: Visualisierung "Gestapeltes Säulendiagramm" inkl. Wert in X- und Y-Achse hinzufügen sowie Titel des Visuals anpassen
Schritt 3: Hinzufügen der Spalte "Tage verliehen" zur Datengrundgesamtheit
- Reiter "Datenansicht" auswählen
- Klick auf "Neue Spalte"
- Die neue Spalte "Tage verliehen" beinhaltet eine Fallunterscheidung. Wenn der Artikel bereits zurückgegeben wurde, wird die Zeit zwischen Ausleih- und Rückgabedatum gemessen. Ist der Artikel noch im Status "Ausgeliehen" wird die Zeit zwischen Ausleihdatum und dem heutigen Termin gemessen.
- Nutzen der Funktion DAX-Funktion DATEDIFF und einer IF-Bedingung
.png?width=1281&height=410&name=Tage-verliehen%20(1).png)
Bild 5: DAX-Ausdruck, um neue Spalte "Tage verliehen" zu erzeugen
Schritt 4: Visualisierung "Lange ausgeliehene Gegenstände" zum Bericht hinzufügen
- Neue Visualisierung "Tabelle" im Reiter "Berichtsansicht" hinzufügen
- Spalten "Name des Gegenstands" und "Summe von Tage verliehen" in der Tabelle hinzufügen
- Titel der Visualisierung anpassen, indem du auf "Visual formatieren" klickst und dann "Allgemein" und dann Titel auswählst
- Filter anpassen und im Status nur den Wert "Ausgeliehen" anzeigen lassen
.png?width=205&height=315&name=Filter%20(1).png)
Bild 6: Visualisierung "Tabelle" hinzufügen inkl. der ausgewählten Spalten
Schritt 5: Visualisierung "Nicht zurückgebrachte Gegenstände" zum Bericht hinzufügen
- Neue Visualisierung "Tabelle" hinzufügen
- die Spalten "Name des Gegenstands", "Tage verliehen" und "Status" hinzufügen
- Falls direkt de Summe über die "Tage verliehen" im Visual erscheint, muss man auf das Drop-Down Menü neben "Status" klicken und "Nicht zusammenfassen" auswählen
- Im Visual nach Status sortieren, sodass Gegenstände im Status "Ausgeliehen" als Erstes angezeigt werden
.png?width=244&height=251&name=nicht%20zusammenfassen%20(1).png)
Bild 7: "Nicht zusammenfassen" in der Spalte "Tage verliehen" auswählen
Schritt 6: Schickes Hintergrundbild auswählen
- Klick auf einen Bereich im Hintergrund, der kein Visual enthält
- Klick auf "Berichtsseite formatieren" im Reiter "Visualisierungen"
- In dem Unterpunkt "Hintergrund" ein schönes Hintergrundbild hochladen
.png?width=190&height=141&name=Hintergrund-erstellen%20(1).png)
Bild 8: Hintergrundbild anpassen im Reiter "Berichtsseite formatieren"
Fazit
Damit ist der Bericht fertig und du hast Lukas geholfen, seinen Verleih etwas besser zu strukturieren.
Wenn dir diese Übungsaufgabe gefallen hat, teste gerne unsere anderen Power BI Übungsaufgaben
oder schau auf unseren anderen Blogartikeln zum Thema Power BI vorbei:
Willst du mehr über Power BI lernen, melde dich gerne bei unserem Seminar Grundlagen von Power BI an.
zurück zur Blogübersicht





