
Die Entwicklungsumgebung IntelliJ IDEA ist das tägliche Werkzeug vieler Entwickler:innen. Auch bei uns im Haus erfreut sich die IDE aufgrund ihrer umfangreichen Features großer Beliebtheit. Doch wie bei vielen Werkzeugen gilt: Je leistungsfähiger ein Tool ist, desto komplexer wird seine Bedienung. Wir zeigen Ihnen, welche Features wirklich zählen und wie Sie mit einfachen Tricks maximal effizient arbeiten können. Willkommen zu IntelliJ Lifehacks by viadee!
Reader Mode
Zum Einstieg möchten wir allen Leser:innen hier den Reader Mode ans Herz und auf den Bildschirm legen. Ist dieser aktiviert, rendert IntelliJ JavaDoc-Kommentare direkt im Editor, sodass diese deutlich einfacher lesbar werden. Das spart viele Zeilen und sorgt für ein besser lesbares Schriftbild im Code.

Bild 1: Reader Mode nicht aktiviert
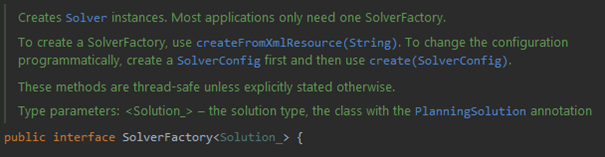
Bild 2: Reader Mode aktiviert
Der schnellste Weg, um den Reader-Mode zu aktivieren ist die Tastenkombination Strg + Alt + Shift + A, um in den Aktionen zu suchen, gefolgt von der Eingabe „Reader Mode“.
Python-Erfinder Guido van Rossum wird es freuen, legte er doch einst fest: „Code is read more often than it is written. Code should always be written in a way that promotes readability.”1
Veränderung von Variablen
Einmal zugewiesen, sollten Variablen nicht überschrieben werden. Sollte das doch einmal notwendig sein – Ausnahmen bestätigen ja bekanntermaßen die Regel - oder passieren, schafft IntelliJ auch hier Abhilfe: Die IDE unterstreicht Variablen, denen erneut Werte oder Referenzen zugewiesen werden. So kann man beim Lesen, z.B. im Review, kritische Variablen direkt erkennen und sich ihnen mit entsprechender Aufmerksamkeit widmen.
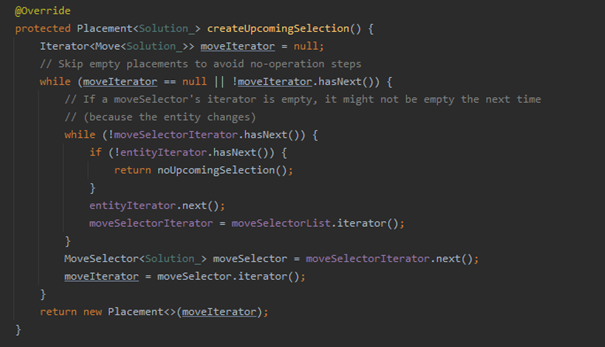
Bild 3: Obgleich der umliegende Quellcode komplex ist, ist die sich ändernde Variable moveIterator klar hervorgehoben
Autovervollständigung noch besser
Eines der herausragenden Features von IntelliJ ist die Autovervollständigung. Die Vorschläge sind in vielen Fällen äußerst – sorry für das Wortspiel – intelligent. Was jedoch allen schon aufgefallen sein wird: Wird der Vorschlag nur mit der Enter-Taste angenommen, bleiben häufig Reste vom aktuellen Ausdruck stehen, welche dann manuell gelöscht werden müssen.
Doch auch dafür gibt es Abhilfe: Wenn man nach Auswählen des Vorschlages nicht Enter, sondern die TAB-Taste drückt, werden die Reste des aktuellen Ausdrucks entfernt und man erhält direkt das gewünschte Ergebnis. Das spart eine Menge Zeit und Frust und sorgt für weniger Flüchtigkeitsfehler.
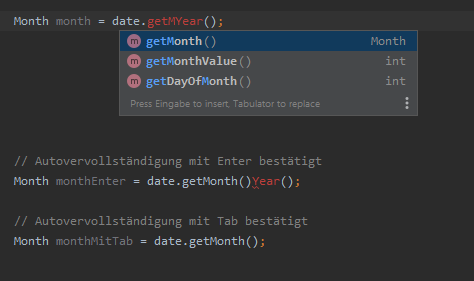
Bild 4: Ergebnis der Vervollständigung bei Enter und bei Tab - letzteres löscht überflüssige Wortreste
Git-Integration
Git – das beliebteste Versionskontrollsystem – ist auch gut in IntelliJ integriert. Änderungen gegenüber dem letzten Commit werden in IntelliJ am linken Rand farbig hervorgehoben. Grün steht hierbei für neue Zeilen, Blau wird bei Änderungen verwendet, Beige bei reinen Formatierungsänderungen. Sollten Zeilen gelöscht worden sein, gibt es ein kleines Dreieck an der entsprechenden Stelle.
Diese Hervorhebungen erlauben es, schnell die Stellen zu finden, die im aktuellen Entwicklungsstand angepasst wurden. Mit einem Klick auf die Hervorhebung öffnet sich auch ein Pop-Over, in welchem der alte Stand angezeigt wird, sodass der Code zügig mit dem alten Stand verglichen werden kann, ohne ein zusätzliches Tool zu öffnen. Sollen Änderungen doch nicht committed werden, kann mit dem Revert-Pfeil nur diese eine Änderung rückgängig gemacht werden, was ebenfalls viel Zeit sparen kann.

Bild 5: Das Vergleichs-Pop-up öffnet sich durch einen Klick auf den blauen Balken am linken Rand
Fazit
IntelliJ ist ein sehr mächtiges Werkzeug, welches mit etwas Wissen noch mächtiger werden kann. Mit der Git-Integration können einzelne Änderungen rückgängig gemacht werden und durch die Nutzung der TAB-Taste bei der Autovervollständigung wird – nach einer kurzen Umgewöhnungsphase – der manuelle Tippaufwand verringert. Hierdurch bleibt mehr Zeit, um sich auf die spannenden Seiten der Programmierung zu fokussieren.
zurück zur Blogübersicht


.jpg)

